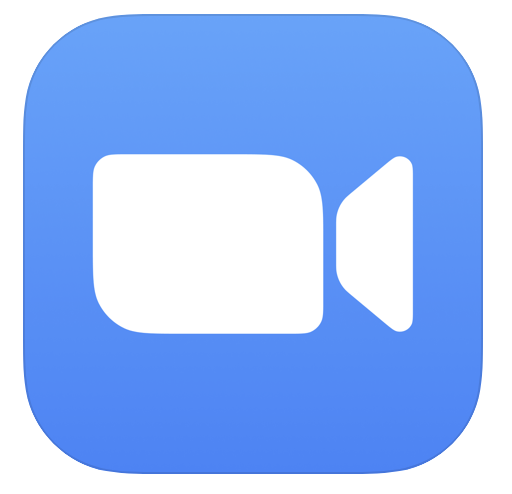
ZOOM講座・イベントの受講方法
【ご利用いただく際の準備】
初めてZOOMをご利用の方は、まず、それぞれの機種へダウンロードを行いご利用いただきます。
〇 iPhone/iPadをご利用の方は、App Storeより
https://apps.apple.com/jp/app/zoom-cloud-meetings/id546505307
〇 スマートフォン/タブレットご利用の方は、Google Play Store より
https://play.google.com/store/apps/details?id=us.zoom.videomeetings&hl=ja
<「ZOOM Cloud Meetings」をダウンロードしてください>
◯パソコンをご利用の方は以下よりZOOMアプリのダウンロードをお願いします。
まず、ZOOMの公式サイトに行き、「右上のサインアップは無料です」といボタンをクリック。
ZOOM公式サイト
その後は
1. Zoomに使用するEmailを入力し「サインアップ」ボタンをクリック
2. 確認画面が出るので、問題なければ「サインアップ」をクリック
3. ”案内メールを送信しました”となるので、登録したEmailを確認
4. 確認メールの中に「有効化する」という青いボタンがあるのでこちらもクリック
5. すると登録者の姓名、パスワードを入力する画面があるので、こちらを入力しオレンジ色のボタンを押す
6. 「他の人をZoomに招待しますか?」と尋ねられるので、「スキップ」ボタンを選択しましょう
7. この後にZoomのダウンロードボタンが表示されるので、クリックするとダウンロードが開始されます
ーーーーーーーーー
ここまでで、ZOOMアプリのダウンロードは完了です。
<機材について>
※ご利用のパソコンの「カメラ」「マイク」「スピーカ―」を使用します。あらかじめ本体に設置されていない場合は、付属品でご対応ください。
<ご案内と入室について>
受講日の午前中10時前後にFCMより、ZOOMイベント招待メールが届きます。
メールに記載されております【ZOOM 招待URL】をクリックしてください。
ZOOMイベント会場の待合室に入室していただけます。ホストの承認後、入室が可能です。30分前には入室できるようにいたします。入退場時間は自由です。
※初めてご利用の方は、ZOOMのアプリが、自動的にダウンロード画面になり、【インストール】をクリックするとインストールされます(インストール後、デスクトップ画面にZOOMのアイコンが表示されます)。
その後、ZOOMのアプリを開くことで、ミーティングに参加いただけます。
【ご参加までの準備①】
注意事項
・なるべく静かな場所をお選びいただくか、ヘッドフォンなどをご利用いただき聞き取りやすい状況にしていただくことをお勧めします
・インターネット回線速度及び、動作検証についてはお客様にてお願いいたします。
① 参加者に表示する表示名を設定します。ニックネーム、お名前等入力いただけます。
② 各操作ボタンの説明
<ミュート>…マイクがオフになり、自分の声は他の参加者に聞こえない状態
<ビデオ>…オンにすると自分の映像が表示され、停止の状態では自分のリアルタイム画像は表示されません(オンオフどちらでも可)
<参加者>…参加者一覧が表示され、チャット機能を使って、メッセージのやり取りができます
*当日は皆様のマイクをあらかじめオフにさせていただきます。
画像はオン・オフどちらでも構いません。
*当日は記録用に動画を録画させていただきますが、現在のところ、公開の予定はございません。
*質問・疑問・_感想は「チャット」という機能を使うことでやりとりが可能です。
当日、「メールが届かない」「入室できない」などがございましたら、ほかの方法でご連絡ください
